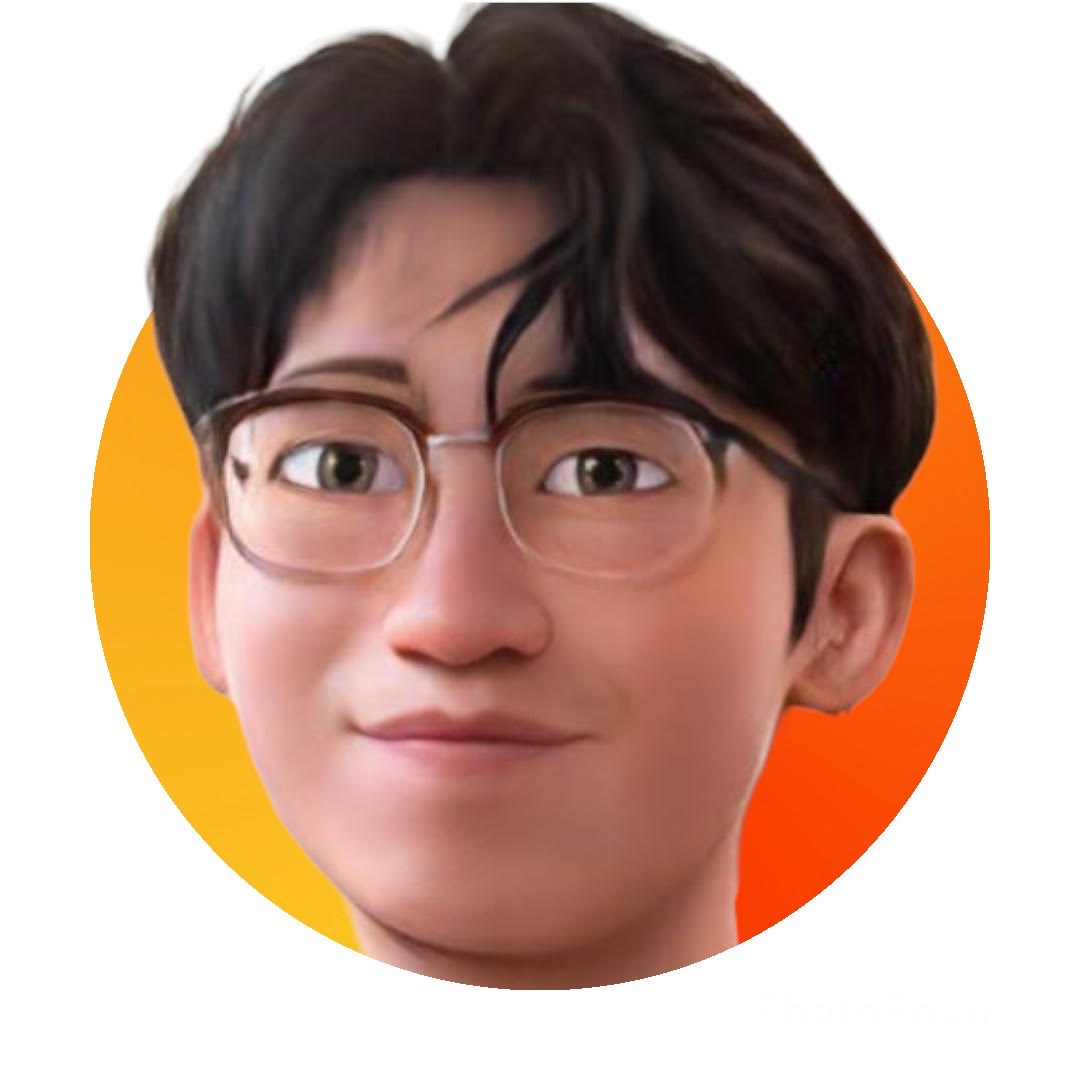Cs.console Notes

Contents
Windows
Command Prompt
Creating Files
To create a file in Windows, you can use several methods:
-
Using Command Prompt: Open Command Prompt and use the
echocommand to create a file. For example:echo Hello, world! > myfile.txtThis will create a file named
myfile.txtwith the content “Hello, world!”. -
Using Notepad: Open Notepad, write the content you want in the file, then go to File > Save As, choose the location and filename, and click Save.
-
Using PowerShell: You can use PowerShell to create files. For example:
Set-Content -Path "myfile.txt" -Value "Hello, world!" -
Using File Explorer: You can also create a file by right-clicking in the File Explorer, selecting New > Text Document, and then renaming the file as needed.
Scripts
Creating Scripts
To create a batch script (a file with a .bat extension) using the Command Line Interface (CLI) in Windows, you can use any text editor like Notepad or you can use the command prompt itself. Here’s how to create a batch script using the command prompt:
- Open Command Prompt.
- Navigate to the directory where you want to create the batch script using the
cdcommand (e.g.,cd path\to\directory). - Type
copy con filename.batand press Enter. Replacefilenamewith the name you want for your batch script. - Type your batch script commands.
- Press
Ctrl + Z, then Enter to save the file and exit.
For example, to create a batch script that displays “Hello, World!” when executed:
copy con hello.bat
echo Hello, World!
^Z
This will create a batch script named hello.bat in the current directory, containing the single line echo Hello, World!.
After creating the batch script, you can execute it by simply typing its name in the command prompt and pressing Enter (e.g., hello.bat).
CLI
EXAMPLE: removing duplicate mp3 files (first echoing):
FOR %f IN ("C:\Directory\SubDirectory\*(?).mp3") DO echo "%f"
This Windows command is a for loop that iterates over files matching a specific pattern in a given directory and its subdirectories:
-
FOR %f IN ("C:\Directory\SubDirectory\*(?).mp3") DO: This is the beginning of theforloop. It sets up a loop that iterates over files that match the specified pattern.FOR %f: This sets up a loop variable%fthat represents each file matched by the pattern.IN ("C:\Directory\SubDirectory\*(?).mp3"): This specifies the set of files to iterate over. The pattern"C:\Directory\SubDirectory\*(?).mp3"is enclosed in double quotes and represents the path to a directory (C:\Directory\SubDirectory) and a wildcard pattern for files (*(?).mp3). The*represents any sequence of characters,?represents any single character, and.mp3specifies that the files should have a.mp3extension. This will be replaced bydel "%f".
-
echo "%f": This is the command executed for each file matched by the pattern. It echoes (prints) the name of the file enclosed in double quotes (").%fis replaced with the name of each matched file during each iteration of the loop.
- Note that a batch script will interpret the
"%f", so"%%f"must be used.